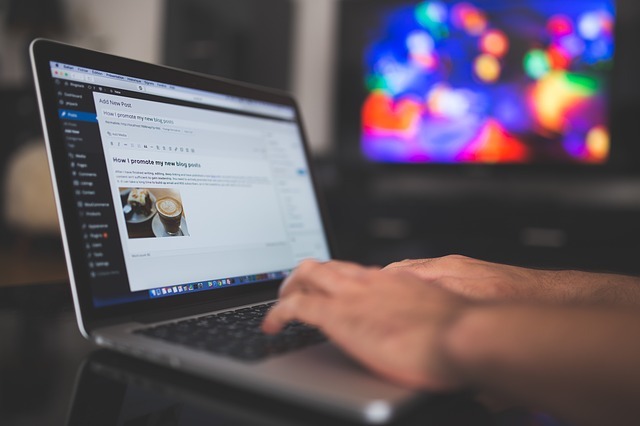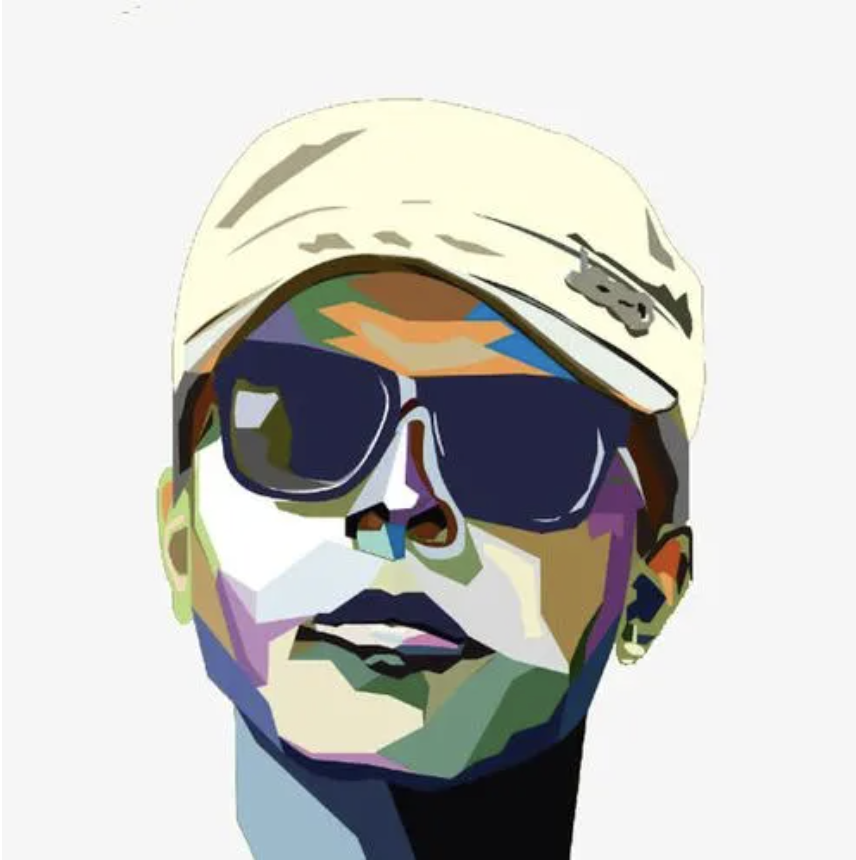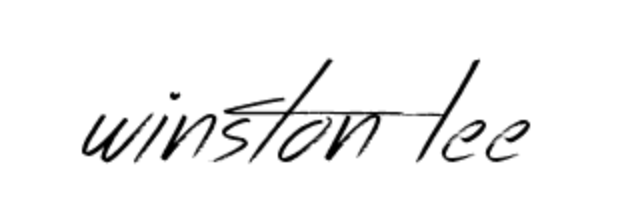WordPress 作为全球最流行的博客系统,使用简单,功能丰富,用它来建站的用户非常多。对于站长们来说,网站搬家也是少不了的,有时我们需要更换主机空间,把网站从一个服务器迁移到另一个服务器上,或者更换域名。
本文就详细介绍下 WordPress 网站搬家的几种方法,我们可以通过手动备份搬家,也可以使用插件工具一键完成网站迁移。还是很简单的。
参考资料:https://zhuanlan.zhihu.com/p/50803437
第一步:在新服务器安装运行环境
系统需求:
- CentOS/RHEL/Fedora/Debian/Ubuntu/Raspbian/Deepin/Aliyun/Amazon/Mint Linux发行版
- 需要5GB以上硬盘剩余空间,MySQL 5.7,MariaDB 10至少9GB剩余空间
- 需要128MB以上内存(128MB小内存VPS,Xen需有SWAP,OpenVZ至少要有128MB以上的vSWAP或突发内存),注意小内存请勿使用64位系统!
- 安装MySQL 5.6或5.7及MariaDB 10必须1G以上内存,更高版本至少要2G内存!。
- 安装PHP 7及以上版本必须1G以上内存!。
- VPS或服务器必须设置好可用的yum或apt-get源并确保能正常工作,离线安装需要增加 CheckMirror=n 参数!
- Linux下区分大小写,输入命令时请注意!
- 如有通过yum或apt-get安装的MySQL/MariaDB请自行备份数据等相关文件!
- CentOS 5,Debian 6及之前版本其官网已经结束支持无法使用!
- Ubuntu 18+,Debian 9+,Mint 19+,Deepin 15.7+及所有新的Linux发行版只能使用1.6进行安装!
- PHP 7.1.*以下版本不支持Ubuntu 19+、Debian 10等等非常新的Linux发行版!
- 阿里云Ubuntu 14.04系统模版有问题不要用!!!
LNMP一键安装包 V1.6 已经在Vultr、遨游主机、搬瓦工、LocVPS、Linode、vps2ez、DiaHosting、DigitalOcean、KVMLA、景文互联、BuyVM、快易互联、80VPS、腾讯云等众多VPS的CentOS 6-8、RHEL 6-8、Fedora 21-30、Debian 7-10、Ubuntu 10.04-19.10的32位和64位系统上测试通过(CentOS 5,Debian 6及之前版本其官网已经结束支持无法使用,Debian9上Apache需选2.4.26版本以上。
安装步骤:
1、使用putty或类似的SSH工具登陆VPS或服务器;
登陆后运行:screen -S lnmp
如果提示screen: command not found 命令不存在可以执行:yum install screen 或 apt-get install screen安装,详细内容参考screen教程。
2、下载并安装LNMP一键安装包:
您可以选择使用下载版(推荐美国及海外VPS或空间较小用户使用)或者完整版(推荐国内VPS使用,国内用户可用在下载中找国内下载地址替换),两者没什么区别,只是完整版把一些需要的源码文件预先放到安装包里。
安装LNMP稳定版
如需无人值守安装,请使用 无人值守命令生成工具,或查看无人值守说明教程
wget http://soft.vpser.net/lnmp/lnmp1.6.tar.gz -cO lnmp1.6.tar.gz && tar zxf lnmp1.6.tar.gz && cd lnmp1.6 && ./install.sh lnmp
如需要安装LNMPA或LAMP,将./install.sh 后面的参数lnmp替换为lnmpa或lamp即可。如需更改网站和数据库目录、自定义Nginx参数、PHP参数模块、开启lua等需在运行./install.sh 命令前修改安装包目录下的 lnmp.conf 文件,详细可以查看lnmp.conf文件参数说明。
如提示wget: command not found ,使用yum install wget 或 apt-get install wget 命令安装。
如下载速度慢或无法下载请更换其他下载节点,请查看LNMP下载节点具体替换方法。
运行上述LNMP安装命令后,会出现如下提示:

目前提供了较多的MySQL、MariaDB版本和不安装数据库的选项,需要注意的是MySQL 5.6,5.7及MariaDB 10必须在1G以上内存的更高配置上才能选择!如仅需安装数据库在lnmp安装包目录下执行:./install.sh db
输入对应MySQL或MariaDB版本前面的序号,回车进入下一步.

设置MySQL的root密码(为了安全不输入直接回车将会设置为lnmp.org#随机数字)如果输入有错误需要删除时,可以按住Ctrl再按Backspace键进行删除(个别情况下是只需要Backspace键)。输入后回车进入下一步,如下图所示:

询问是否需要启用MySQL InnoDB,InnoDB引擎默认为开启,一般建议开启,直接回车或输入 y ,如果确定确实不需要该引擎可以输入 n,(MySQL 5.7+版本无法关闭InnoDB),输入完成,回车进入下一步。

注意:选择PHP 7+版本时需要自行确认PHP版本是否与自己的程序兼容。
输入要选择的PHP版本的序号,回车进入下一步,选择是否安装内存优化:

可以选择不安装、Jemalloc或TCmalloc,输入对应序号回车,直接回车为默认为不安装。
如果是LNMPA或LAMP的话还会提示设置邮箱和选择Apache

“Please enter Administrator Email Address:”,需要设置管理员邮箱,该邮箱会在报错时显示在错误页面上。
再选择Apache版本

按提示输入对应版本前面的数字序号,回车。
提示”Press any key to install…or Press Ctrl+c to cancel”后,按回车键确认开始安装。
LNMP脚本就会自动安装编译Nginx、MySQL、PHP、phpMyAdmin等软件及相关的组件。
安装时间可能会几十分钟到几个小时不等,主要是机器的配置网速等原因会造成影响。
3、安装完成
如果显示Nginx: OK,MySQL: OK,PHP: OK

并且Nginx、MySQL、PHP都是running,80和3306端口都存在,并提示安装使用的时间及Install lnmp V1.6 completed! enjoy it.的话,说明已经安装成功。
某些系统可能会一直卡在Install lnmp V1.5 completed! enjoy it.不自动退出,可以按Ctrl+c退出。
安装完成接下来开始使用就可以了,按添加虚拟主机教程,添加虚拟主机后可以使用sftp或ftp服务器上传网站代码,将域名解析到VPS或服务器的IP上,解析生效即可使用。

4、安装失败
如果出现类似上图的提示,有一个或几个没安装成功表明安装失败!!需要用winscp或其他类似工具,将/root目录下面的lnmp-install.log下载下来,到LNMP支持论坛发帖注明你的系统发行版名称及版本号、32位还是64位等信息,并将lnmp-install.log压缩以附件形式上传到论坛,我们会通过日志查找错误,并给予相应的解决方法。
默认LNMP是不安装FTP服务器的,如需要FTP服务器:https://lnmp.org/faq/ftpserver.html
5、添加、删除虚拟主机及伪静态管理
https://lnmp.org/faq/lnmp-vhost-add-howto.html
6、eAccelerator、xcache、memcached、imageMagick、ionCube、redis、opcache的安装
https://lnmp.org/faq/addons.html
7、LNMP相关软件目录及文件位置
https://lnmp.org/faq/lnmp-software-list.html
8、LNMP状态管理命令
https://lnmp.org/faq/lnmp-status-manager.html
9、仅安装数据库、Nginx
lnmp 1.5开始支持只安装MySQL/MariaDB数据库或Nginx
增加单独nginx安装,安装包目录下运行:./install.sh nginx 进行安装;
增加单独数据库安装,安装包目录下运行:./install.sh db 进行安装;
10、lnmp一键安装包支持完全离线模式进行安装
CentOS系统下离线安装教程:https://www.vpser.net/manage/centos-iso-local-yum-repository.html
Debian/Ubuntu发行版下类似。
参考链接 :https://lnmp.org/install.html
第二步:添加虚拟机
如果输入有错误需要删除时,可以按住Ctrl再按Backspace键进行删除。
执行:lnmp vhost add 出现如下界面:

这里要输入要添加网站的域名,我们已添加www.vpser.net域名为例,如上图提示后输入域名 www.vpser.net 回车后提示

这里询问是否添加更多域名,直接再输入要绑定的域名,这里我们将 vpser.net 也绑上,多个域名空格隔开,如不需要绑其他域名就直接回车。
(注:带www和不带www的是不同的域名,如需带www和不带的www的域名都访问同一个网站需要同时都绑定)。

下面需要设置网站的目录
网站目录不存在的话会创建目录。也可以输入已经存在的目录或要设置的目录(注意如要输入必须是全路径即以/开头的完整路径!!!)。不输入直接回车的话,采用默认目录:/home/wwwroot/域名

伪静态可以使URL更加简洁也利于SEO,如程序支持并且需要设置伪静态的话,如启用输入 y ,不启用输入 n 回车(注意LNMPA或LAMP模式没有该选择项!)。

默认已经有了discuz、discuzx、discuzx2(Discuz X二级目录)、wordpress、wp2(WordPress二级目录)、typecho、typecho2(Typecho二级目录)、sablog、emlog、dabr、phpwind、、dedecms、drupal、ecshop、shopex等常用的Nginx伪静态配置文件,可以直接输入名称进行使用,如果是二级目录则需要对应配置文件里的二级目录的名称。

这一步是设置日志,如启用日志输入 y ,不启用输入 n 回车。

如果启用需要再输入要设置的日志的名称,默认日志目录为:/home/wwwlogs/ 默认文件名为:域名.log 回车确认后,会询问是否添加数据库和数据库用户。

如果需要添加数据库输入 y ,不添加数据库输入 n 回车。

如果要添加,需要先验证MySQL的root密码(注:输入密码将不显示)
提示Enter database name: 后输入要创建的数据库名称,要创建的数据库用户名会和数据库同名,回车确认。
提示Please enter password for mysql user 数据库名: 后输入要设置的密码,回车确认。
如果安装了FTP服务器会询问是否添加FTP账号

如果需要添加输入 y ,不添加输入 n 回车。

提示Enter ftp account name: 后输入要创建的FTP账号名称,回车确认。
提示Enter password for ftp account FTP账号: 后输入要设置的密码,回车确认。
接下来是1.4新增的添加SSL功能

如果需要添加输入 y ,不添加输入 n 回车。
选择了添加SSL会提示

有两个选项,1 选项为使用自己准备好的SSL证书和key。

> > 提示Please enter full path to SSL Certificate file 后输入要SSL证书的完整路径和文件名,回车确认。
> > 提示Please enter full path to SSL Certificate Key file: 后输入输入要key文件的完整路径和文件名,回车确认。
> > LAMP下会提示Please enter full path to SSL Chain file: 一般Apache2.2需要用到这个添加上证书链,2.4前面证书是补全证书链的话不用。
2 选项为使用免费SSL证书提供商Letsencrypt的证书,自动生成SSL证书等信息。

需要输入一个邮箱回车确认。
提示 Press any key to start create virtul host… 后,回车确认便会开始创建虚拟主机。
添加成功会提示添加的域名、目录、伪静态、日志、数据库、FTP等相关信息,如下图:

参考链接: https://lnmp.org/faq/lnmp-vhost-add-howto.html
第三步:伪静态管理
将原服务器/usr/local/nginx/conf/下配置文件同步到新服务器,并同步虚拟主机配置文件:/usr/local/nginx/conf/vhost/域名.conf
LNMPA或LAMP可以直接使用网站根目录下放.htaccess 来设置伪静态规则(具体规则可以去程序官网网站找google百度),但是在LNMP下,需要使用Nginx伪静态规则。
伪静态可以随时添加或删除,如果添加完虚拟主机后忘记或没有添加伪静态,可以通过修改配置文件来添加伪静态。
虚拟主机配置文件在:/usr/local/nginx/conf/vhost/域名.conf
伪静态规则文件需要放在/usr/local/nginx/conf/ 下面。
编辑虚拟主机配置文件,可以使用vi、nano或winscp,后2个工具对新手来说简单些。
例如前面我们添加的虚拟主机,打开后前半部分配置会显示如下:

在root /home/wwwroot/www.vpser.net;这一行下面添加:
include wordpress.conf;
上面的wordpress.conf为伪静态文件,如需要其他伪静态文件自己创建个并上传到/usr/local/nginx/conf/ 下面并include 伪静态.conf; 加完保存,执行:/etc/init.d/nginx restart 重启生效,如果报错可能是添加有误或伪静态规则有误。
1.4及之前版本伪静态文件都在 /usr/local/nginx/conf/ 目录下
1.5及之后版本伪静态文件都在 /usr/local/nginx/conf/rewrite 目录下
伪静态文件名称后面带2的是二级目录的伪静态,可以根据自己需求修改里面二级目录的名称或复制为其他名字后include到虚拟主机配置文件中。
参考链接: https://lnmp.org/faq/lnmp-vhost-add-howto.html
第四步:安装wordpress
下载WordPress
cd /home/wwwroot/文件根目录
yum -y install wget unzip net-tools
wget http://wordpress.org/latest.zip
解压文件,并且将其复制到/home/wwwroot/文件根目录 下
unzip -q latest.zip
cp -rf wordpress/* /home/wwwroot/文件根目录参考链接:https://segmentfault.com/a/1190000016119293?utm_source=tag-newest
第五步:备份与恢复数据库和博客网站文件
可以采用phpMyadmin备份数据库或者mysqldump来备份
mysqldump -u用户名 -p密码 数据库名 > /备份目录/数据库名.sql
mysql -u用户名 -p密码 数据库名 < 导入数据库名.sql
参考链接: https://segmentfault.com/a/1190000019305858可以采用zip压缩打包的形式备份原wordpress网站目录文件或者在已知新服务器的情况下用scp命令直接迁移文件
scp -r /home/wwwroot/文件根目录/ 新服务器登录账号@新服务器域名:/home/wwwroot
参考链接: https://www.cnblogs.com/gudongcheng/p/8064808.html参考链接:https://www.22vd.com/3979.html
第六步:修改网站配置和数据库(关键)
1.修改 wp-config 文件,最好不要用记事本来修改,用 notepad++或者 UltraEdit 等编辑器,把里面的数据库信息改为您新空间的数据库信息,如下:
/** WordPress 数据库的名称 */
define('DB_NAME', '你的新空间数据库名称');
/** MySQL 数据库用户名 */
define('DB_USER', '你的数据库用户名');
/** MySQL 数据库密码 */
define('DB_PASSWORD', '你的数据库登录密码');
/** MySQL 主机 */
define('DB_HOST', '你的数据库地址');2.原来的文章里有链接或者图片是用以前域名的地址,所以还要修改那些地址。可以在 phpadmin 直接修改数据库或者 velvet-blues-update-urls 这个插件(推荐)。比如在 phpadmin 里,执行执行以下语句:
UPDATE wp_options SET option_value = REPLACE(option_value,'旧地址','新地址');
UPDATE wp_posts SET post_content = replace(post_content,'旧地址','新地址');
UPDATE wp_posts SET post_excerpt= replace(post_excerpt,'旧地址','新地址');
UPDATE wp_posts SET guid= replace(guid, '旧地址','新地址');参考链接:https://www.22vd.com/3979.html
第七步:访问网站域名,检测网站运行情况
同步wordpess插件,wordpress主题,主题设置,主题菜单结构,勾选自动添加页面及显示位置。
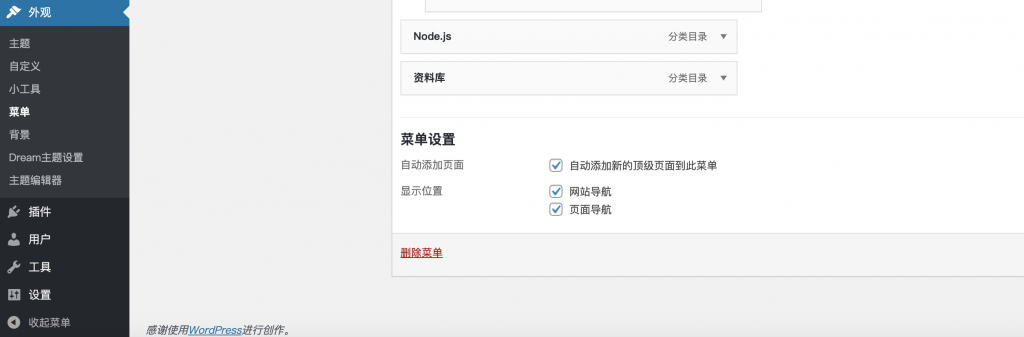
参考链接:https://www.22vd.com/3979.html
异常情况:Wordpress 文章特色图无法显示
在使用wordpress建设个人网站时,新手可能会遇到有的主题无法显示文章的特色图,如下:

如果使用的是官方的主题,一般都不会出现无法显示的的情况!那么为什么我们(新手)常常会遇到这样的问题呢?这是因为wordpress官方的主题和你当前使用的主题,对网站图片的管理方式不一样,wordpress官方使用的是“一次生成”的方式,而我们使用国内的主题常常会引入一个叫“timthumb.php”的小程序来管理我们网站中的图片调用等(两者的具体差异,可自行深入查询)。
主要原因是一些文件的权限问题所引起的,解决方案如下:
1、检查你是否设置了文章的特色图
2、检查当前系统环境是否开启了 “GD库”支持功能
3、查看主题目录下的 “ cache ” 文件夹(及子目录的两个文件)的权限是否为 777
4、检查主题目录下的 “ timthumb.php ” 文件权限是否为755或777
具体操作如下:
a ) 检查你是否设置了文章的特色图
进入“编辑文章”页面,查看右下角的“特色图”设置..
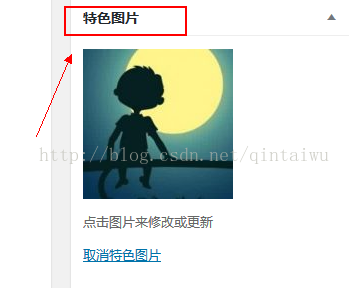
b ) 检查是否开启 “ GD库” 功能
方法一:
终端模式下输入: php -i | grep -i –color gd
运行回车,如果返回的信息中有:
GD Support => enabled
表示 GD库 支持功能已开启。
方法二:
在网站根目录下创建一个 “ .php “ 的文件(文件名随意起),并打开输入以下内容:
保存!然后使用网页访问的方式去访问这个文件,如:xxx.com/xxx.php.
如果有返回以下界面,表示成功访问到该文件,否则请检查是否哪里有误:

往下查看文件(可使用查询),当浏览到 GD项中浏览其状态信息,如果同样显示 “ GD Support enable”,表明该功能已开启。
c ) 查看主题目录下的 “ cache ” 文件夹的权限是否为 777
在终端下输入: ls -lh cache 可获得权限信息。
如果不符合权限要求,可输入:
chmod 777 cache //获取所有权限
同时进入其子目录将 inddx.html 和 timthumb_cacheLastCleanTime.touch 文件权限改为 777
d ) 检查主题目录下的 “ timthumb.php ” 文件权限是否为755或777
e ) 有些教程还说需要修改” timthumb.php ”文件内部的:
define (‘ALLOW_ALL_EXTERNAL_SITES’,false) 语句,将其改为
define (‘ALLOW_ALL_EXTERNAL_SITES’,TRUE)
但尝试后,发现有没有修改都没什么影响,可能是小编环境的问题吧!
这里只是给大家最后一个参考的调试方案!
参考链接:https://blog.csdn.net/qintaiwu/article/details/77994917
至此教程结束!
————————————————